Why is the Desktop Circle Continuously Running
User case – Windows 10 does not start with spinning circle
I shut down the desktop in my room normally this afternoon, but when I restarted it a few hours later, Windows wouldn't start and all I got was a black screen with an infinitely spinning circle. Every third time I restart the computer, I get an auto-resume message, but I can't find any recovery options, and the spinning circle doesn't disappear.
I've tried insert the Windows 10 installation DVD, but no options show up. Until today, this problem has brought my work to a standstill and I need to fix this problem as soon as possible. Any advice would be appreciated!
When you update or reinstall Windows 10, you may encounter the Windows 10 spinning circle problem as above, and get your computer stuck.
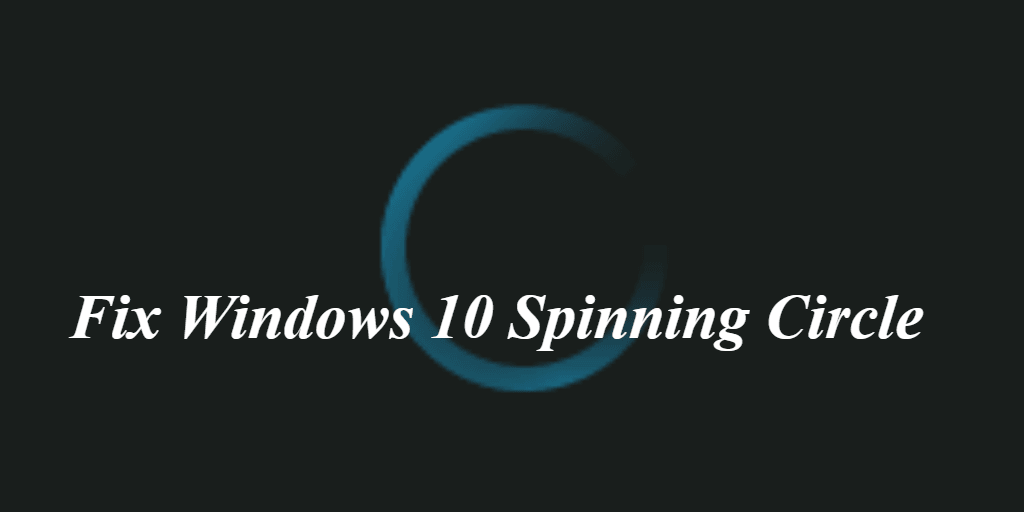
Actually, it is a quite common issue while using computer, and this similar issue may occur in following situations:
- Windows Update stuck on the loading screen
- Windows starts up stuck in the rotating circle
- Windows 10 spinning circle after login
- Windows 10 stuck on loading screen when upgrading graphics card
- Windows 10 boots slowly and with a rotation ring
- Windows 10 stuck on a black screen with rotating circles
In either case, it will bring you a lot of trouble in your work and life, so you must fix the problem as soon as possible.
Possible causes for Windows 10 spinning circle freeze
Before figure out the solution, it is important for us to learn this issue. The following are the common reasons that may explain why Windows 10 does not start with a spinning ring.
- Conflicts caused by external devices
- There is a problem with the graphics card driver
- Incorrect driver-related settings
- System files are corrupted or lost
- Disk error or bad track
- Computer with virus or malware
- Memory has hardware or software failures
- The current version of Windows is flawed
- The disk has a hardware failure
As we can see, the causes are various, and this spinning circle stuck issue is also quite common on Windows 11, 7, or 8. And you may need to fix them accordingly.
Fix Windows 10 spinning circle stuck in all cases (17 fixes)
To fix this Windows spinning issue, please try following methods accordingly. Most of them are simple and easy to operate, and some of them require computer knowledge and skills. In order to be sure, it is recommending to backup important files that you care most beforehand.
Quick fixes for Windows 10 circle stops spinning
In the first place, you may try these simple ways to see if they could fix the issue on Windows 10.
#1. Use Ctrl + Alt + Del key combination
This could be the easiest way to fix. Press Ctrl + Alt + Del at the same time to bring out the Login menu. Then you could logout or start the Task Manager to end aborted program.
If you still get Windows 10 spinning circle after Ctrl + Alt + Del, try other methods.
#2. Remove all external storage
In some cases, external devices such as wireless mice, wireless keyboards, Bluetooth headsets, etc. may cause Windows 10 to fail to start with a spinning ring. You can try this guide to remove securely.
Step 1. Press and hold the power button for at least 10 seconds and wait for the computer to turn off.
Step 2. Unplug the power cable from the computer and remove all external devices, including the mouse, keyboard, and headset in order.
Step 3. Connect the power cable again and press the power button to turn on the computer.
The conflicts caused by external drives may be cleared now.
#3. Uninstall third-party anti-virus software
Many users would like to install third-party anti-virus software, however, Windows Defender, the built-in security tool is sufficient to daily computer protection. And as a matter of fact, some third-party software unavoidable large and take up much space, even cause computer issues.
You may try to uninstall them to fix Windows 10 spinning circle constantly.
Step 1. Enter Windows Safe Mode, use Win + R to open the Run window, type control and press Enter.
Step 2. Click Programs > Programs and Features, select third-party antivirus in the list of applications, right-click it, and select Uninstall.
Wait for the software to be successfully uninstalled and then restart the computer to see if it starts up properly.
#4. Scan and remove virus or malware
Some viruses and malware can also be a trigger for Windows 10 black screen circle spinning error, so you need to scan and remove them. Windows Defender is sufficient for daily protection.
Step 1. Enter Windows Safe Mode, use Win + S to open the search box and enter Windows Security.
Step 2. In the Windows Security window, click Virus & threat Protection.
Step 3. In the Current threats section, click on the Quick scan button.
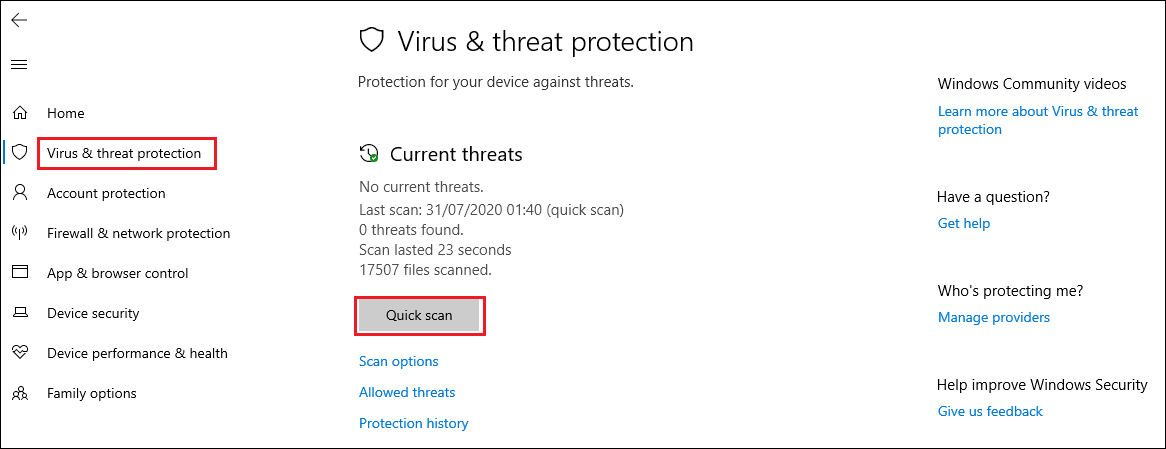
#5. Check in Windows Safe Mode
Safe Mode is a special mode of Windows that allows you to boot your computer without loading third-party device drivers and is mainly used for troubleshooting and fixing system errors.
Step 1. Enter the Windows recovery environment by restarting the computer twice after a forced shutdown.
Step 2. Click Troubleshooting > Advanced Options > Startup Settings and press F4 or numeric key 4 to start Windows Safe Mode.
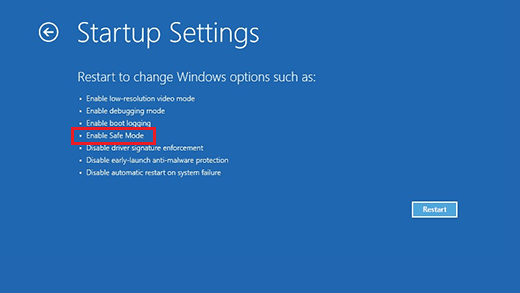
If there is no spinning circle in Windows 10 safe mode, the cause maybe on other sides. Then, you can try fixes in the next parts.
Uninstall or disable Windows update
This spinning circle may be caused by updates, you may uninstall them or disable automatic update feature to see if it works.
#6. Uninstall recently installed Windows Updates
Step 1. Enter the Windows recovery environment and click Troubleshoot > Advanced options > Uninstall Updates.
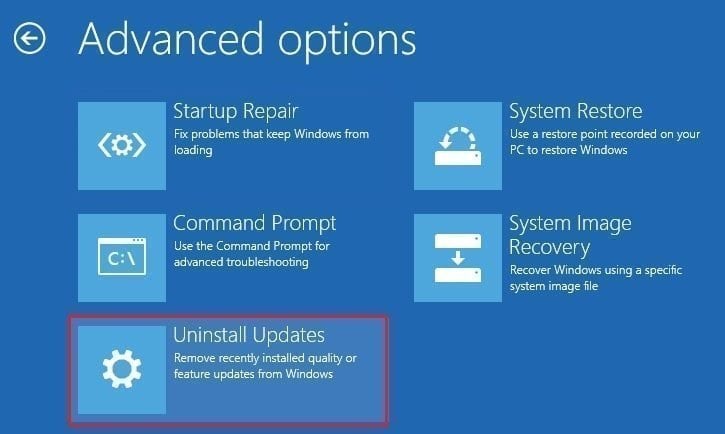
Step 2. In the new window, click on the Uninstall the latest quality update option and wait for the process to complete.
Step 3. Restart your computer and see if it starts normally.
#7. Reinstall the graphics card driver
The graphics card will directly affect the computer's display and if there is a problem with the graphics card driver, then it may also cause Windows 10 to fail to boot with the spinning circle issue. Therefore, you need to reset the graphics card driver.
Step 1. Enter Windows Safe Mode (with network functions), right-click the Start button on the far left side of the taskbar, and select Device Manager from the expanded menu.
Step 2. Find and double-click on Display adapters. Right-click the item and select Uninstall Device in the expanded menu.
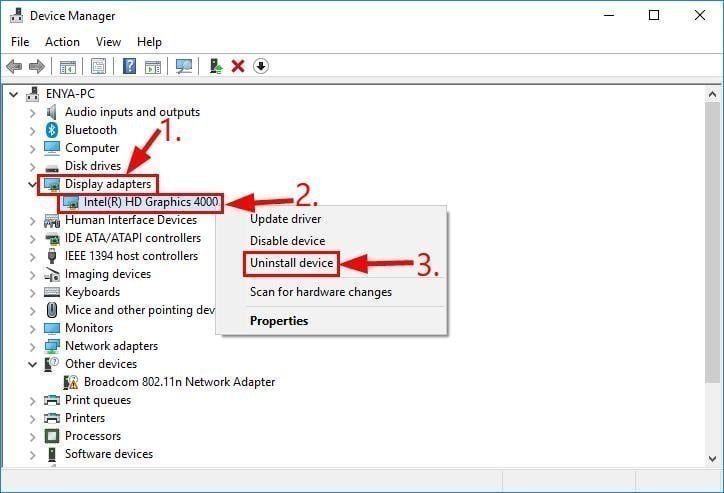
Step 3. Right-click on the top computer name and select Scan for hardware changes in the expanded menu to reinstall the previously uninstalled driver.
Step 4. Restart your computer and see if it starts up properly, if it still does not start up properly.
#8. Disable Windows 10 driver update
As mentioned above, the driver of graphics card may cause Windows 10 spinning circle issue. You may disable the automatic driver update feature in order to prevent Windows from automatically updating incompatible drivers.
Step 1. Enter Windows Safe Mode and use the Win + PauseBreak key combination to open the Windows settings.
Step 2. On the right panel of the About tab, find and click the Advanced System Settings button.
Step 3. Switch to the Hardware tab at the top of the System Properties window and click on the Device Installation Settings button.
Step 4. In the Device installation settings window, click the No (your device might not work as expected) option and click the Save Changes button.
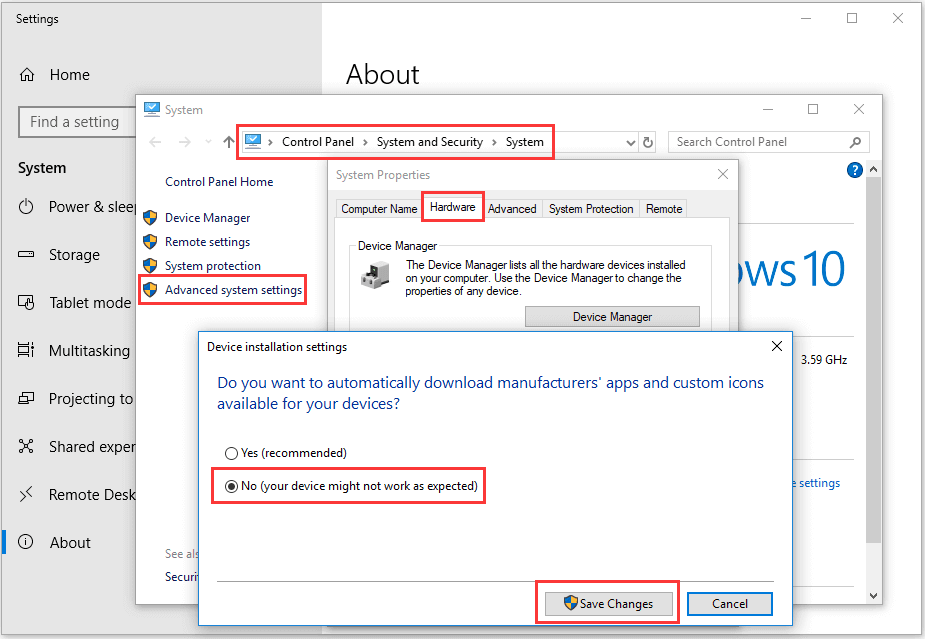
Finally, restart your computer and see if it starts up properly.
Troubleshoot Windows 10 spinning circle of dots via Command Prompt
To fix blue loading circle keeps spinning on Windows 10, you could also try Command Prompt (CMD). CMD is a helpful tool in troubleshooting, with which you can even transfer files or clone hard drive with ease.
However, please note that all operations on Command Prompt will be executed instantly and cannot undo operations. Please choose this type of operations carefully.
#9. Check and repair the system files
If the system files are corrupted or lost, then it may also cause Windows 10 not to start with spinning circle problem. Therefore, you need to use Windows System File Checker (SFC) to help you check and repair these corrupt or missing system files.
Tips: it is suggested to backup system in advance just in case.
Step 1. Enter Windows Safe Mode (with the command prompt character), use Win + S to open the search box, type cmd, and select Run as System Administrator.
Step 2. In the Command Prompt window, type sfc /scannow and press Enter to execute this command.
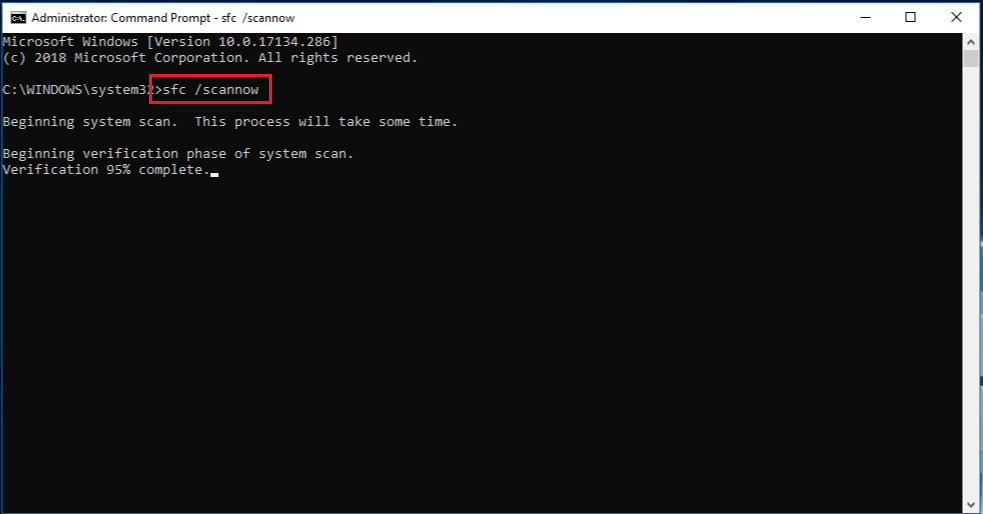
Step 3. Wait for this process to complete, reboot your computer to see if it can start normally.
#10. Fix with BOOTREC and CHKDSK tools
Bootrec.exe is a utility built into Windows that can repair the error of master boot record (MBR), boot sector and boot configuration data (BCD), while the CHKDSK utility checks and repairs errors on the disk.
1. Using the BOOTREC tool
Step 1. Enter the Windows recovery environment and click Troubleshoot > Advanced Options > Command Prompt in order.
Step 2. Enter the following commands in sequence and press Enter to execute the commands respectively.
bootrec.exe /fixmbr
bootrec.exe /fixboot
bootrec.exe /rebuildbcd
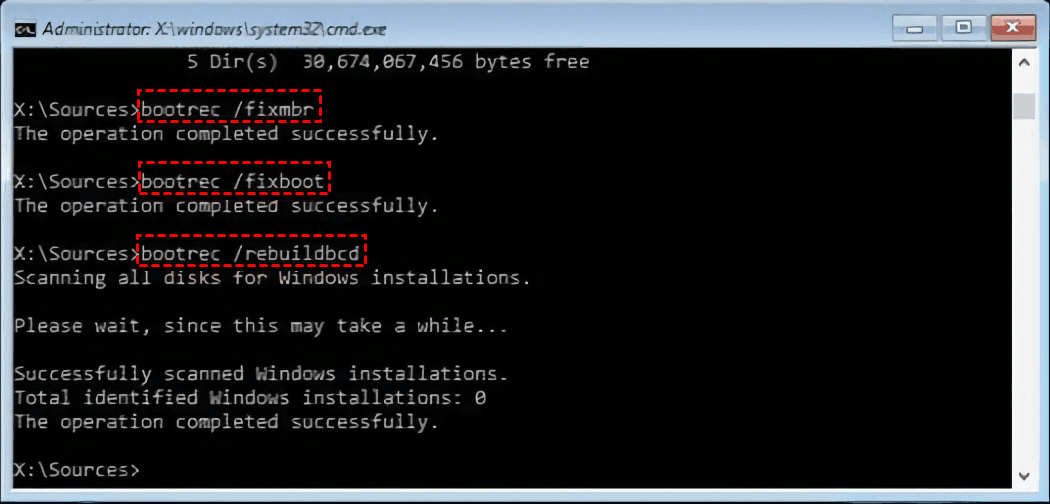
Step 3. Finally, type exit again and press Enter to exit the command prompt and click Continue to restart the computer.
2. Using the CHKDSK tool
Step 1. Enter Windows Safe Mode (with the command prompt character), use Win + S to open the search box, type cmd, and select Run as System Administrator.
Step 2. In the command prompt window, type chkdsk C: /f and press Enter to execute the command. Please note that you need to replace the C in the above command with the system drive installed.
Step 3. Press the Y button again, make sure to check the next system reboot, and restart your computer.
Fix spinning dots with Windows memory
Computer memory is another possible causes for Windows freezing. Try the following two ways to fix it.
#11. Check the memory and perform memory diagnostics
Step 1. Turn off the computer completely and disconnect all external devices.
Step 2. Open the side panel of the chassis, find and check the memory for obvious damage, then wipe the gold fingers with an eraser, or if there is another computer, replace it with another computer for testing.
Step 3. After confirming that it is correct, reinstall it on the motherboard and make sure it does not come loose and turn on the computer again.
Step 4. Enter Windows Safe Mode, use Win + R to open the Run window, type mdsched and press Enter.
Step 5. In the Windows Memory Diagnostic window, there are two options, the first one is to restart immediately and check the problem, and the second one is to check the problem when you start your computer next time.
Step 6. Restart your computer.
#12. Clear CMOS memory and replace the battery
The Complementary Metal Oxide Semiconductor (CMOS) is a small piece of memory on your computer's motherboard that is primarily used to store basic input/input system (BIOS) settings. A misconfigured BIOS may cause Windows 10 spinning circle problem as well.
Step 1. Turn off the computer completely and disconnect all external devices.
Step 2. Open the side panel of the chassis and find the battery on the motherboard, use a tool to gently pry up the battery, so that it is free of the motherboard (if it is connected to the head of the board with a cable, just disconnect it).

Step 3. After waiting for 1-5 minutes, install the battery in the same way, restore the case, and reconnect the external device and power cable. Please note that if your computer has been in use for more than 3 years, you may also consider replacing the CMOS battery in the same way as above.
Then, restart the computer, see if it can start normally. If all above fixes could not solve the spinning circle issue on your computer, you may need to do something to your entire computer or Windows.
Fix issue by repair or reset Windows 10
Tip: Please backup computer or the files you care most since data loss could be caused by inappropriate operations.
#13. Fix with Windows 10 Advanced options
Enter the Windows recovery environment and click Troubleshoot > Advanced Options.
Using Start-up Repair
In Advanced options, select Start-up Repair to fix problems that keep Windows from loading.
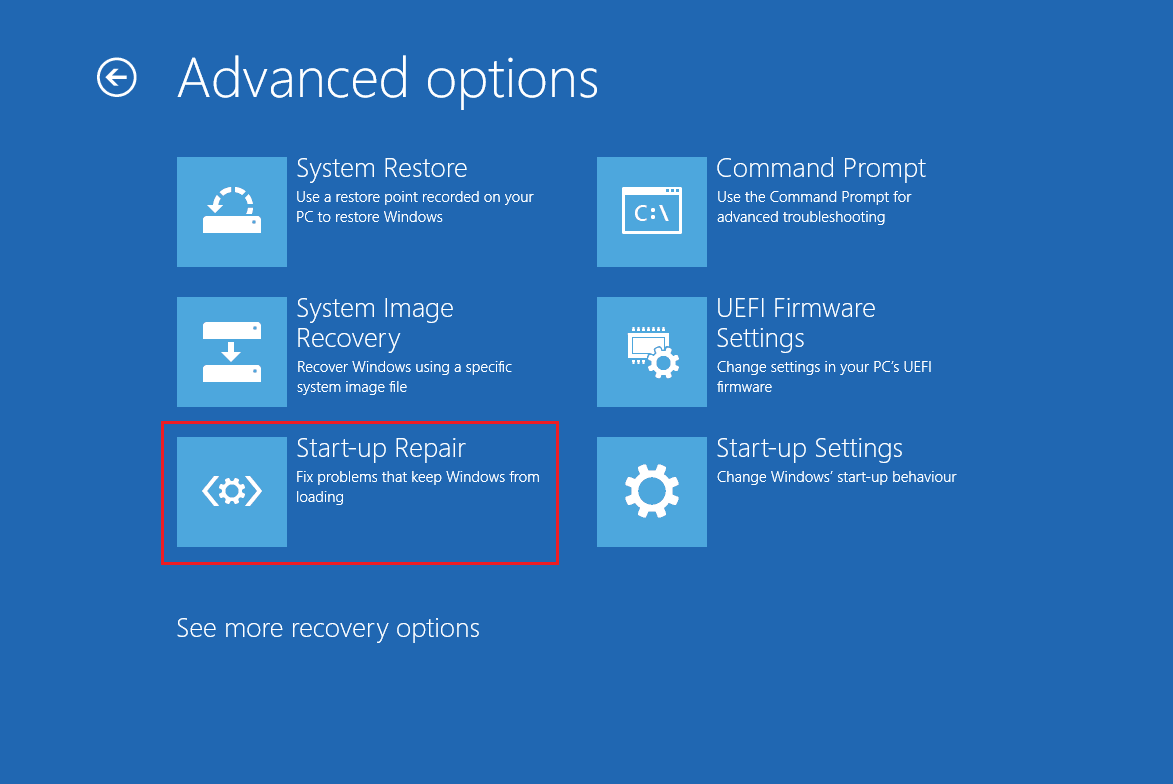
Using System Restore
- In the Advanced options, Select System Restore to restore Windows 10 to a previous point.
- Select your user account and enter your password, select the system restore point you created before and follow the prompts.
- Wait for the process to complete. Restart your computer.
In some cases, you may get Windows 10 system restore stuck on initializing or restoring. Don't worry, click to get to know how to fix.
#14. Disable Windows 10 Auto Repair
Step 1. Enter the Windows recovery environment and click Troubleshoot > Advanced Options > Command Prompt in order.
Step 2. Enter bcdedit /set {current} recoveryenabled No and press Enter.
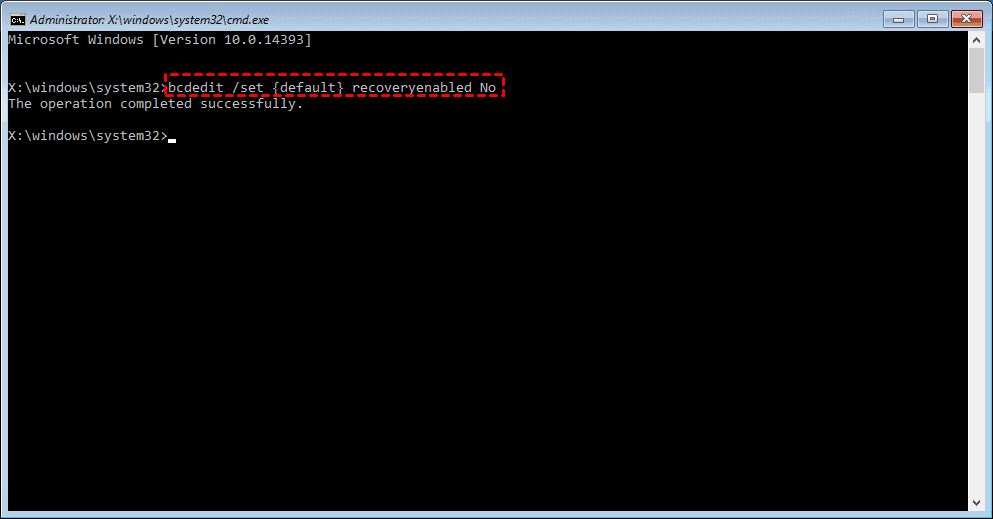
Step 3. Type exit again and press Enter to exit the command prompt and restart your computer.
#15. Reset your computer
1. Enter the Windows recovery environment and click Troubleshoot > Reset this PC.
2. You can choose to Keep my files or Remove everything according to your needs, here we suggest you choose the first one.
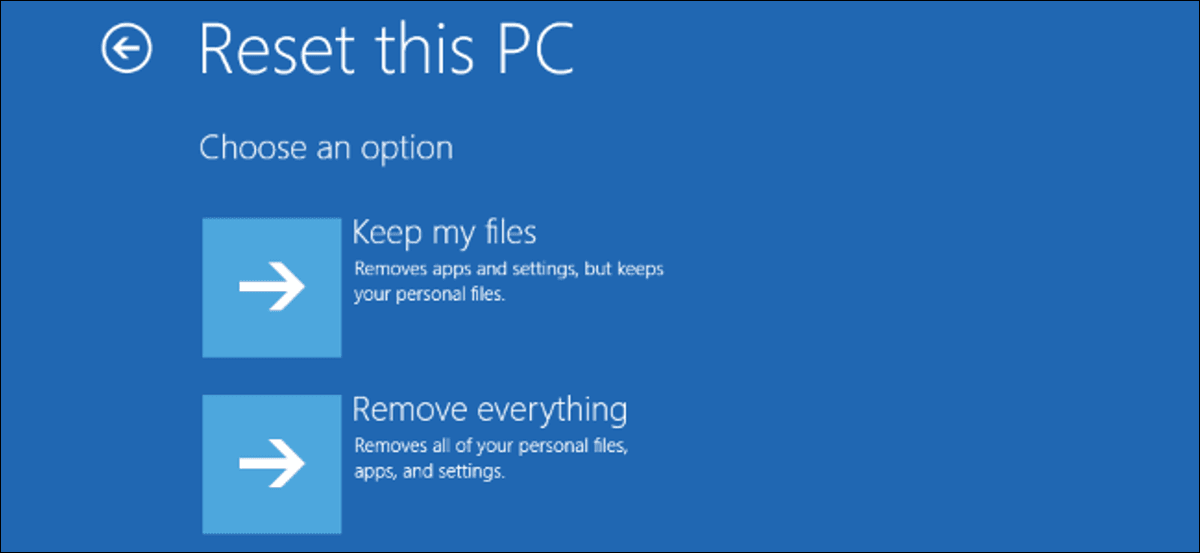
3. Finally, click the Reset button, wait for the computer to finish resetting automatically, and restart the computer.
Also, when you get Windows 10 reset stuck at 1%, 34% or 99%, click to get the solution.
#16. Replace hard drive for Windows 10
AOMEI Backupper Standard is a free disk cloning tool that allows you to clone hard drive without loading Windows. Everything would be the same as the old operating system. And you'll need prepare a new disk (an SSD is good) and a USB flash drive (better greater than 16 GB).
In the first place, you'll need to create a bootable USB flash drive on a functional computer after installing the software.

Secondly, boot this computer with the bootable drive. Connect a new disk as the target cloning drive.
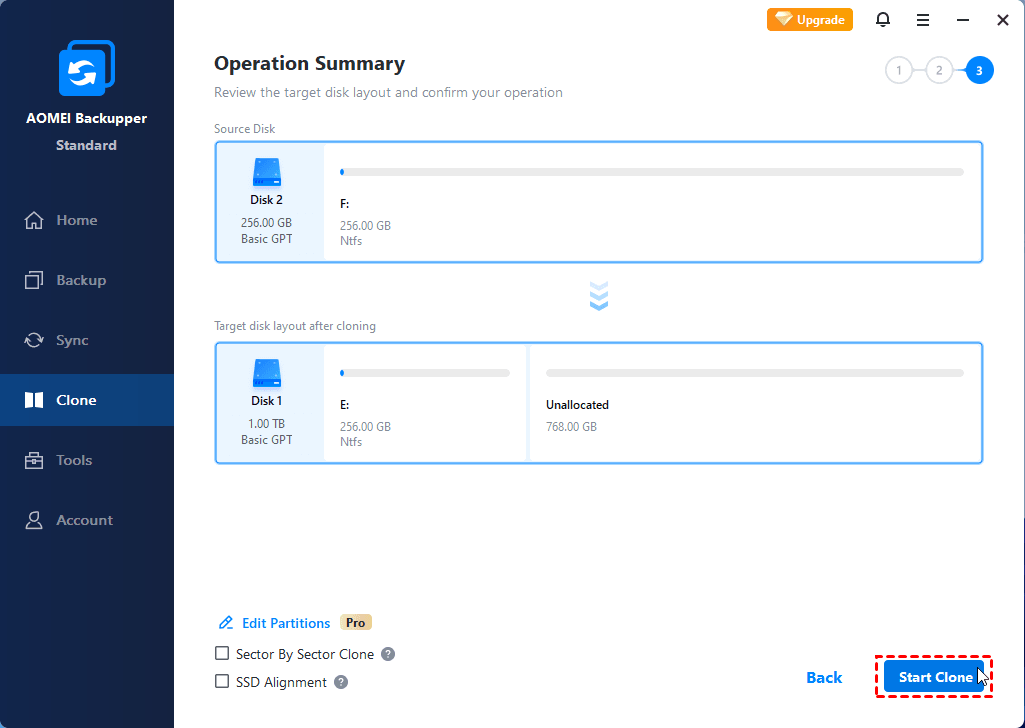
Finally, replace the old hard drive with the new cloned one and restart your computer.

#17. Reinstall Windows 10 from scratch
Reinstall Windows 10 would be the last attempt to fix spinning circle error. And you'll need an installation disc or USB drive. Connect or insert the device and then follow these steps.
Step 1. Reboot your computer, enter the BIOS and set the disc or bootable USB drive as the first boot order.
Step 2. After restarting, press any key to run the Windows 10 installer.
Step 3. Follow the prompt to set up language and more. At the step of "Which type of installation do you want?", select the second one.
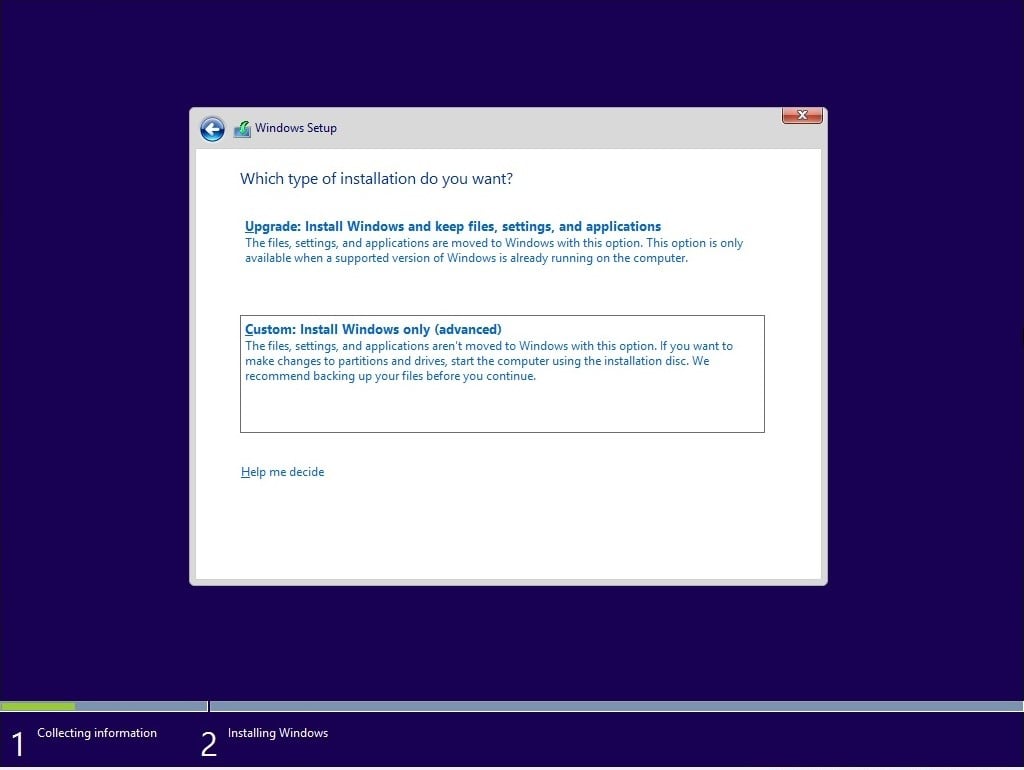
Step 4. Select the disk you want to install Windows 10 system, click Next, wait for the installation process to complete. Finally, follow the prompts to set up to see if it can start properly.
Then the spinning dots issue on your Windows 10 or 11 should be solved successfully. If you've tried all of them and still get it fixed, please seek professional help on local support center.
Write at the end
The Windows 10 spinning circle issue seems like a small problem while could also be annoying, and in cases would affect our daily life and work. 17 solutions in total are provided above and hope they are helpful.
As a matter of fact, our system and important files could be damaged by all kinds of causes. It is highly recommended to foster a good habit of regular backup. Aforementioned AOMEI Backupper is also professional backup software that could help you backup Windows 10 to external drive or cloud securely. In that case, you won't be panic when disaster strikes.
Source: https://www.ubackup.com/windows-10/windows-10-spinning-circle-jkzbj.html
0 Response to "Why is the Desktop Circle Continuously Running"
Post a Comment